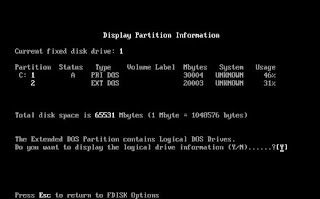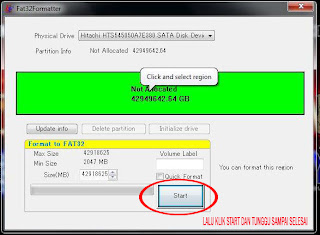10511055 Ray Budya
Yeuyanan
Mounting adalah teknik manajemen disk
canggih dengan mana Anda dapat memetakan folder kosong pada setiap partisi hard
disk lain. Katakanlah Anda gunakan untuk bekerja pada folder penting ini dalam
drive C, tapi sekarang drive tidak memiliki ruang yang tersisa. Sekarang Anda
tidak dapat membuat atau menyalin file baru di dalam folder C drive. Dengan
menggunakan fitur pemasangan, Anda dapat membuat subfolder kosong baru dalam
folder yang penting, dan me-mount drive lain dari komputer Anda ke subfolder
yang.
Dengan kata lain, mount menciptakan
hubungan antara dua drive yang berbeda. Anda dapat dengan mudah membuat atau
menyimpan file baru dalam folder favorit Anda, karena sekarang ruang yang
digunakan akan bahwa dari drive terpasang.
Berikut adalah langkah langakahnya
Klik tombol Start dan kemudian klik kanan
pada Computer dan pilih Manage.
Di panel kiri jendela Manajemen Komputer,
klik Disk Management. Semua partisi disk akan ditampilkan di sebelah kanan.
Klik kanan pada partisi di mana Anda ingin
me-mount pada folder. Pilih opsi, Ubah Huruf dan Lintasan ..., dari menu klik
kanan.
Dalam drive kotak dialog perubahan huruf,
klik tombol Add.
Pilih folder kosong dari daftar volume yang
diberikan. Jika tidak ada folder kosong di partisi yang dipilih, kemudian klik
pada tombol New Folder untuk membuat satu.
Itu saja. Disk mount ke folder kosong. Anda
dapat memeriksa ikon folder berubah. Ketika Anda klik di atasnya, Anda akan
diarahkan ke drive terpasang.
Anda sekarang dapat menyimpan file apapun
di dalam folder ini dan akan menggunakan ruang drive terpasang.
Bagaimana untuk turun drive
Klik tombol Start, klik kanan pada Computer
dan pilih Manage opsi.
Pada kotak dialog Computer Management, klik
pada Disk Management.
Klik kanan pada drive terpasang dan pilih
Change Drive Letter and Paths ...
Pilih folder di mana Anda mount drive dan
kemudian klik Remove.